How many of you have been plagued by slow systems and even fooled by the so called softwares which claim to speed up your system but don’t do anything substantial. Moreover for the technically challenged people it seems like quantum physics. So today I bring to you few things which would speed up your system and which is rarely found in any site.
Before proceeding let me tell you that it does not help in speed if your system is really old or has virus, malware. Follow these steps to speed up your system.
a. Disable Windows updates from installing
For Windows 7
- Go to Start menu , control panel and then click Windows update
- Click on “ change settings”.
- From drop down choose “ Never check for updates” and deselect “ Receive updates” and “ Who can install all updates” , click ok and you are done.
b. Remove Installed updates ( these make the system heavy)
- When you click ok in the previous step, you would be taken to previous window. Click “ Installed updates” on the left hand bottom.
- A list would be populated by the system. You need to deal with the “ MS office” and “ Microsoft Windows” updates only.. Leave everything else intact.
- Do this one by one.
- Click on any update in the list under these two ( Office and Windows) and a uninstall option would be enabled on the top besides organize. Click uninstall and wait for the update to be removed.
- Continue this process until all updates have been removed. The ones which are removable will have the uninstall option enabled, otherwise not.
- If the computer asks for a reboot, choose “ reboot later”. Uninstall all updates and reboot one final time.
Your system is ready for use.
For Windows 8 and onwards (the same steps)
- Search for update in windows searchbox
- Select windows update settings. Give time to system to calculate.
- Click on advanced options
- Select “ Notify to schedule restart” and uncheck “ Give me update for other miscosoft products when I update windows” . Uncheck it but keep " Defer upgrades" selected. It would not check for upgrades for months now.
- Click on “ View update history” and then on “ uninstall updates”
- Repeat uninstallation steps as mentioned for Windows 7. Rest is the same.
Additonal steps for Windows 10 (Professional editions)
Use Group Policy to Disable Automatic Updates (Professional Editions Only)
- To access the group policy editor, press Windows Key + R, type the following line into the Run dialog, and press Enter:
gpedit.msc
- Navigate to Computer Configuration\Administrative Templates\Windows Components\Windows Update.
- Locate the “Configure Automatic Updates” setting in the right pane and double-click it. Set it to “Enabled,” and then select your preferred setting. For example, you can choose “Auto download and notify for install” or “Notify for download and notify for install.” Save the change.
Visit the Windows Update pane, click “Check for updates,” and then select “Advanced options.” You should see your new setting enforced here.
To disable this later, go back to the Group Policy editor, double-click the “Configure Automatic Updates” setting, and then change it from “Enabled” to “Not configured.” Save your changes, visit the Windows Update pane again, click “Check for updates,” and then select “Advanced options.” You’ll see everything change back to the default setting. (Windows Update only seems to notice the setting change after you click “Check for updates.”)
Do look at the description below which would explain what each would do and what would happen in case you click on disable or enable it. Various options are there which include no updates ever to no option of update and shurdown or update and restart in the main menu.
Although its said that group policy should be attempted by only professionals or person with knowledge of systems, this is the permanent solution to the automatic update downloading in Windows 10 as the above mentioned defer upgrade option is bypassed by Microsoft somehow and updates are installed automatically.
Additional steps to speed up booting in Windows 10 version 1809 -
There have been instances where the windows is taking a very long time to boot. Here is one step to disable fast startup (contrary to its name, its slowing down systems boot times)-
- Click Control Panel
- Click Power Options.
- Click Choose what the power buttons do.
- Click Change settings that are currently unavailable
- Click Turn on fast startup (recommended) so that tick disappears.
- Save changes
Additional steps to speed up booting in Windows 10 version 1809 -
There have been instances where the windows is taking a very long time to boot. Here is one step to disable fast startup (contrary to its name, its slowing down systems boot times)-
- Click Control Panel
- Click Power Options.
- Click Choose what the power buttons do.
- Click Change settings that are currently unavailable
- Click Turn on fast startup (recommended) so that tick disappears.
- Save changes
c. Disk cleanup ( used to free space).
For all windows
- Click “ My computer”.
- Right click C drive and select properties.
- Click Disk cleanup and wait.
- Select the following boxes when the system presents you with a new properties windows:
- Temporary Internet files
- System archieved windows error report ( if there is any)
- Temporary files
- Thumbnails
- Setup log files (if it shows huge space consumption)
- Click “ Cleanup System files” and wait.
- Click on “ More options” tab and click on cleanup under “ System restore and shadow copies”.
This would delete restore point copies which take up huge space.
d. Defrag.
It takes the max. time but is worth it. Although windows has an inbuilt defrag feature but I don’t trust it much.
- Download and install “ Auslogics Disk Defrag” . Its free and small and I have been using it for years now.
- Once installed, select drives and click “ Defrag and optimize” from drop down.
A system begins to slow down around 4 - 5% fragmentation and anything more than that considerably puts a dent in speed. Do these 4 things and your system would be quite fast. For users of previous versions of windows, follow steps for Windows 7.
Remember that maintenance takes time. Happy fast browsing without the need for any software.
 |
| Disk cleanup |
 |
| Auslogics Disk Defrag |
For novices - How to speed your computer without softwares Windows 7 amd Windows 10
 Reviewed by Shwetabh
on
12:52:00 PM
Rating:
Reviewed by Shwetabh
on
12:52:00 PM
Rating:
 Reviewed by Shwetabh
on
12:52:00 PM
Rating:
Reviewed by Shwetabh
on
12:52:00 PM
Rating:




















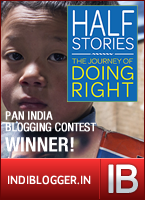


No comments: